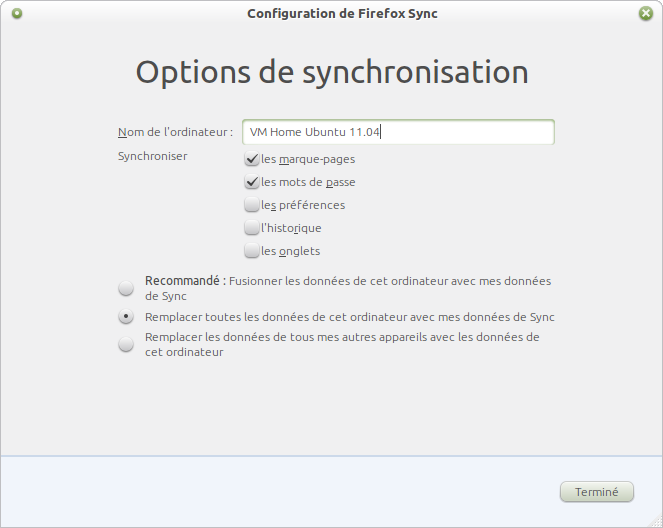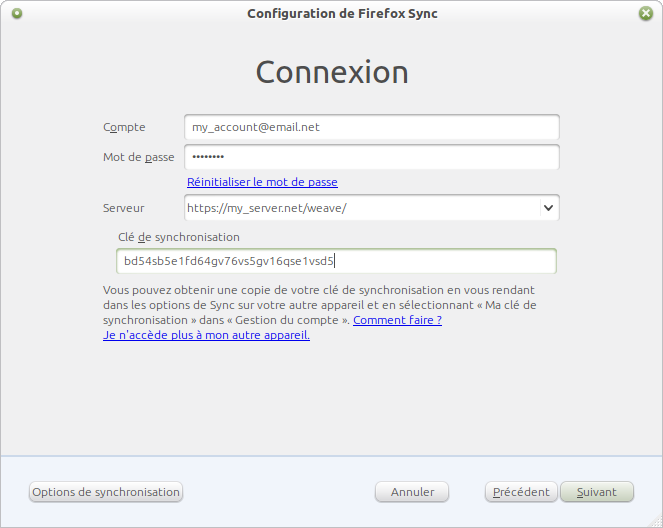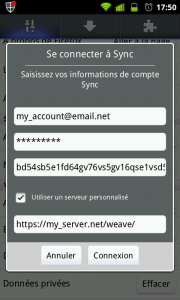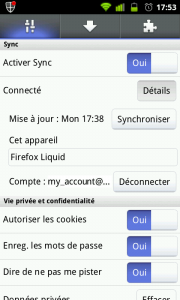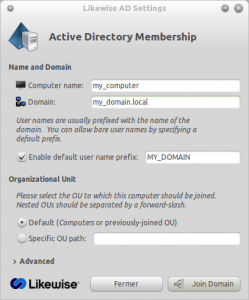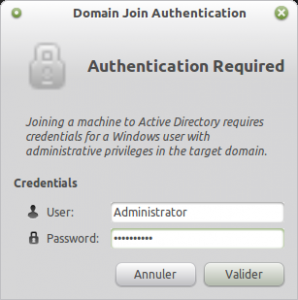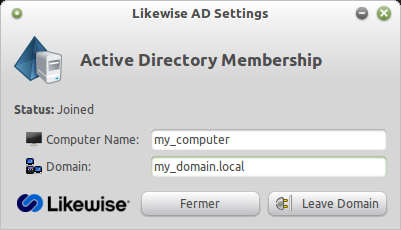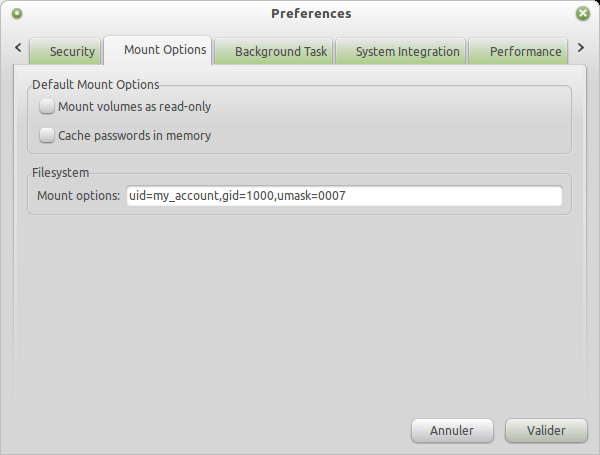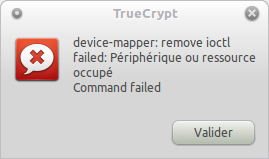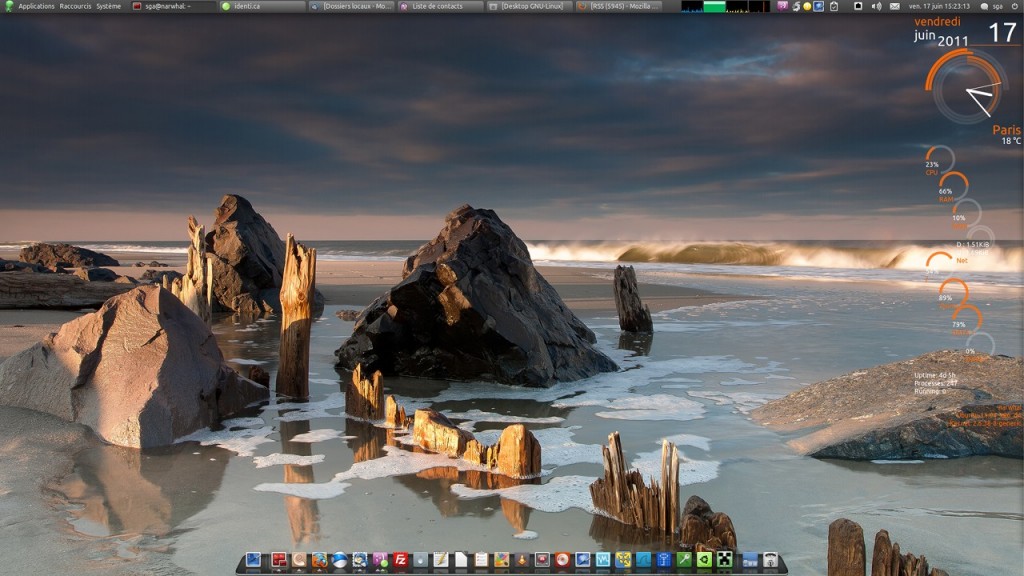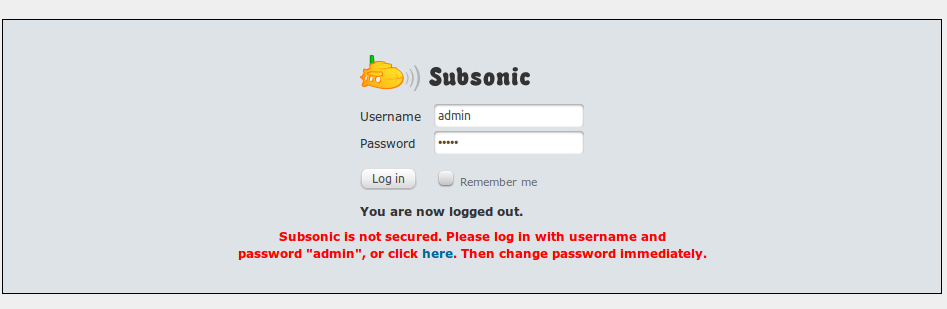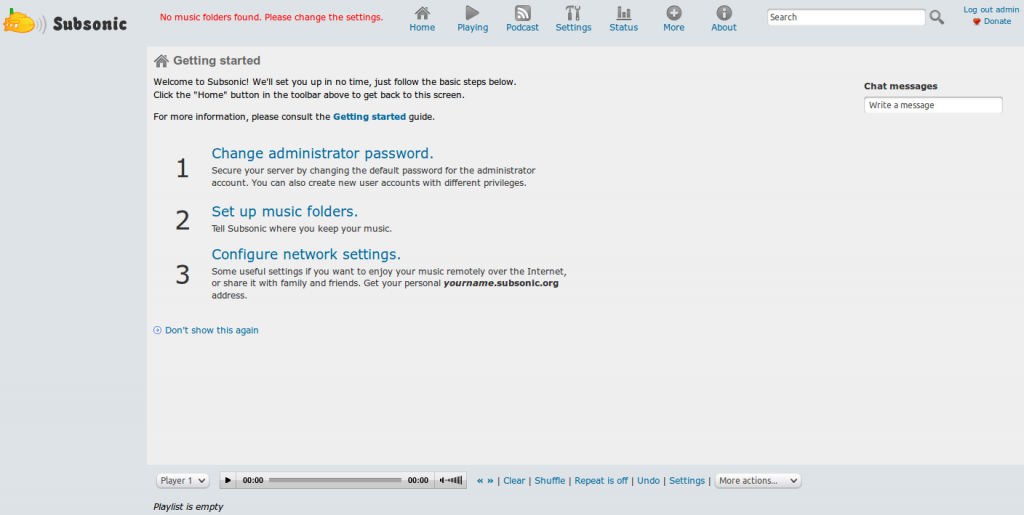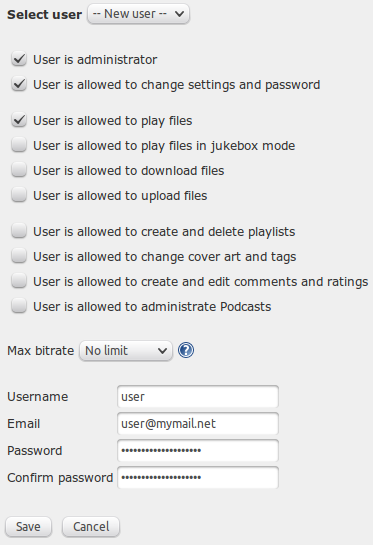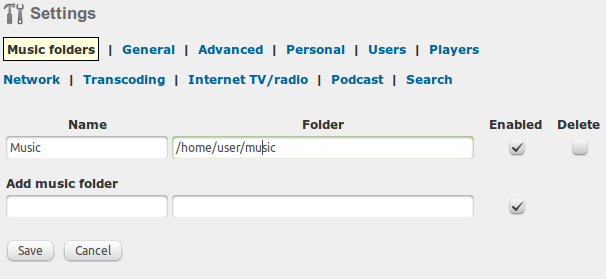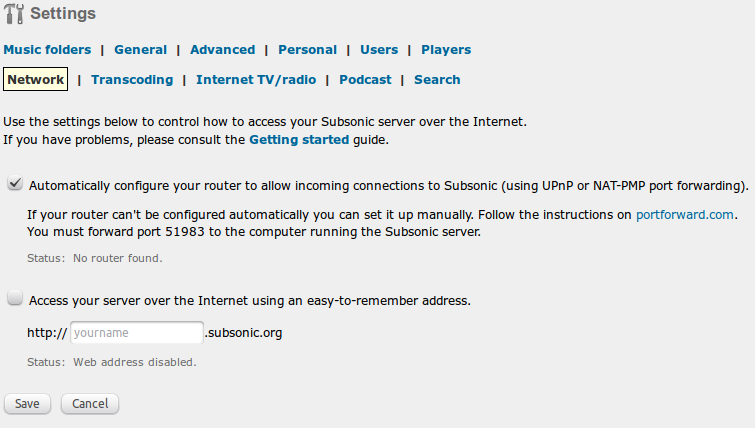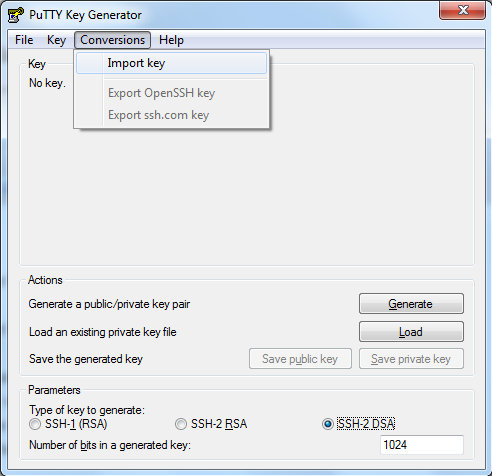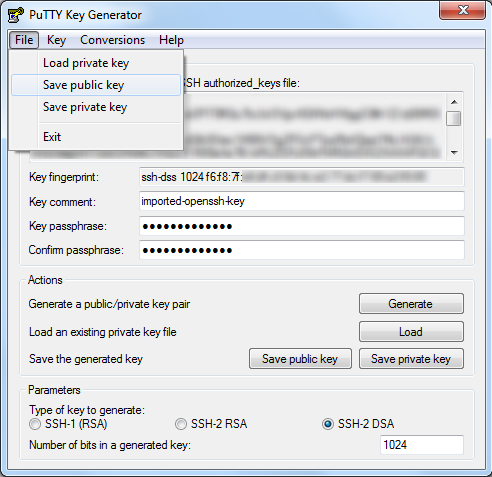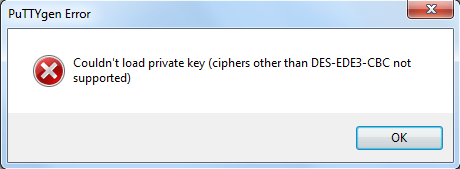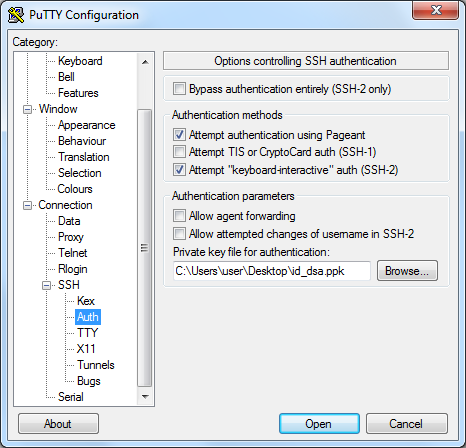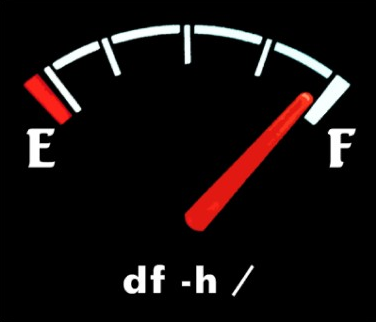Mise à jour 21/08/2011 : Le serveur dont l’installation est décrite ici n’étant plus supporté, j’ai détaillé l’installation du nouveau serveur dans cet article.
Mise à jour 16/08/2011 : Comète m’a fait remarqué dans les commentaires que le serveur minimal n’est plus maintenu depuis 1 mois, je vous redirige donc vers le tutoriel de Mozilla pour plus d’infos. Je vais tester le nouveau serveur sous peu et réécrirai l’article si nécessaire.
Si je n’avais qu’une seule extension Firefox à garder ce serait Xmarks parce qu’avec 3 PC et un mobile, impossible de synchroniser mes centaines de favoris et dizaines de mots de passe sans elle. Cette extension est un véritable bijou et je pèse mes mots. Elle a cependant un défaut de taille, les données sont stockées sur les serveurs de la société. Le fait est que confier ses données personnelles, qui plus est ses mots de passe, à une société tierce est une très mauvaise idée. La confidentialité de celles-ci étant toute relative pour des raisons de politique d’utilisation du service (l’affaire Dropbox en est une illustration) ou plus implacable et sournois, pour des motifs de sécurité intérieure (cf. les déclarations de Microsoft concernant le Patriot Act). Mon mauvais esprit aurait donc souhaité le disparition pure et simple de Xmarks suite à leur problème financiers afin qu’ils libèrent leur logiciel et que tout un chacun puisse installer son propre serveur Xmarks (A noter que Xmarks proposait quand même une méthode de stockage perso via WebDAV ou FTP grâce à l’extension Xmarks BYOS – Bring Your Own Server). Heureusement pour eux mais pas pour nous, Lastpass les a rachetés et Xmarks continue donc son bonhomme de chemin (Xmarks BYOS a par contre disparu…). Venons-en maintenant au sujet qui nous intéresse : Mozilla Sync. Même si la fondation Mozilla est au-dessus de tout soupçon concernant les question de vie privée, elle n’en reste pas moins soumise aux législations en vigueur, si vos données sont stockées sur des serveurs américains, le Patriot Act s’y appliquera. Voici donc un moyen relativement simple d’installer à la maison son propre serveur Mozilla Sync.
Pré-requis :
- Un serveur GNU/Linux (ici Debian Squeeze i386)
- Serveur Web (ici Apache 2) avec support HTTPS
- Un navigateur Mozilla Firefox/IceWeasel PC/Mobile
Conventions :
- prompt : # commande : exécuter la commande sous le compte root ou précédée de la commande « sudo »
- prompt : $ commande : exécuter la commande sous le compte utilisateur
Je le précise d’emblée, il s’agit ici d’installer le serveur dit « Minimal » créer par Toby Elliott suite au hack de Fazal Majid qui n’arrivait pas à installer le serveur complet (ceux qui ont essayé comprendrons aisément…).
1. Installation
– Télécharger la dernière version de Weave Minimal dans /tmp :
# cd /tmp
# wget http://people.mozilla.com/~telliott/weave_minimal.tgz
– Extraire le contenu de l’archive :
# tar zxvf weave_minimal.tgz
– Renommer le dossier en weave et le déplacer dans /var/www :
# mv weave_minimal weave
# mv weave /var/www/
– Modifier les droits et propriétaires du dossier et des fichiers :
# chown -R www-data:www-data /var/www/weave
# chmod -R 755 /var/www/weave
– Éditer le fichier de configuration d’Apache /etc/apache2/apache2.conf (à adapter selon votre distribution et/ou l’existence de Virtualhosts) et ajouter les lignes suivantes afin de créer un alias :
Alias /weave/ "/var/www/weave/index.php/"
Options Indexes FollowSymLinks MultiViews
AllowOverride All
Order allow,deny
allow from all
– Se rendre à l’adresse https://my_server.net/weave/1.0/blah/info/collection, un pop-up apparait.
– Entrer le login « blah » et n’importe quel mot de passe afin de créer la base de données
– Vérifier que la base de données a bien été créée (fichier /var/www/weave/weave.db) :
# ls -la /var/www/weave
Le script /var/www/weave/create_user sert à créer et supprimer les utilisateur ainsi qu’à changer le mot de passe.
– Créer un utilisateur (la suite de chiffres et de lettres correspond à la clé de synchronisation, il faut absolument la copier en lieu sûr) :
# php /var/www/weave/create_user
(c)reate, (d)elete or change (p)assword: c
Please enter email: my_account@email.net
Please enter password: my_password
bd54sb5e1fd64gv76vs5gv16qse1vsd5 created
Le serveur est maintenant installé et actif.
2. Ajout d’un Firefox PC / Mobile
2.1. Firefox PC
– Ouvrir Firefox PC, entrer l’adresse about:config et changer la valeur de la clé services.sync.serverURL par : https://my_server.net/weave/ (Noter le / à la fin de l’adresse)
– Ouvrir un nouvel onglet, entrer l’adresse https://my_server.net/weave/ et valider le certificat de manière permanente.
– Ouvrir les Options/Paramètres de Firefox, allez dans l’onglet Sync et cliquer sur le bouton Configurer Firefox Sync
– Choisir j’ai déjà un compte – se connecter
– Configurer les options de synchronisation (bouton en bas à gauche) et valider (Attention à ne pas écraser vos marque-pages par mégarde !):
– Cliquer sur le lien Je n’ai pas l’appareil avec moi et renseigner les champs :
Compte : my_account@email.net
Mot de passe : my_password
serveur (Utiliser un serveur personnalisé…) : https://my_server.net/weave/
clé de synchronisation : bd54sb5e1fd64gv76vs5gv16qse1vsd5
2.2. Firefox Mobile
Le configuration de Firefox Mobile se fait la même manière que sur le version de bureau.
– Aller dans les paramètres, activer Sync et appuyer sur le bouton Connecter :
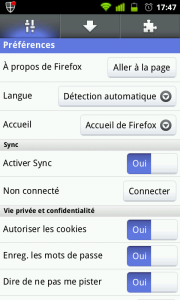
– Appuyer sur le lien Je n’ai pas accès à mon ordinateur pour l’instant… :
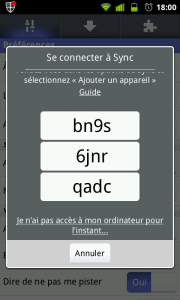 – Renseigner les champs comme précédemment :
– Renseigner les champs comme précédemment :
– La synchronisation est maintenant activée :
Un point de plus pour moi dans le match qui m’oppose au Minitel 2.0 !