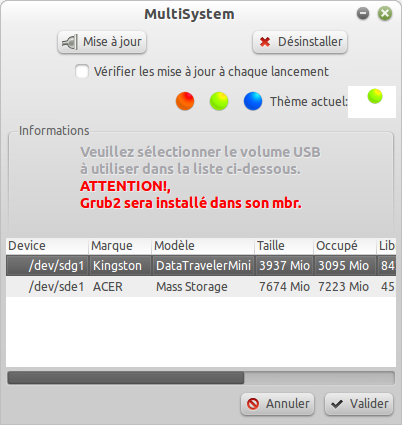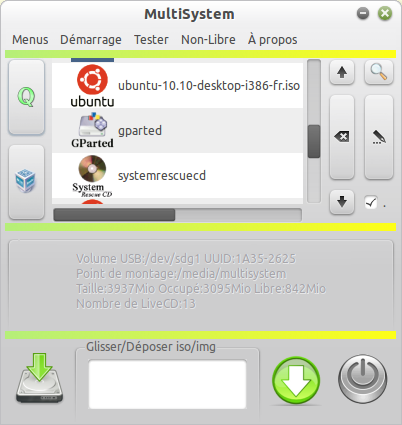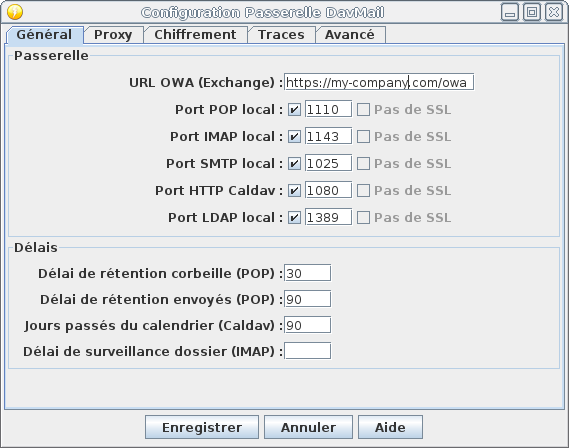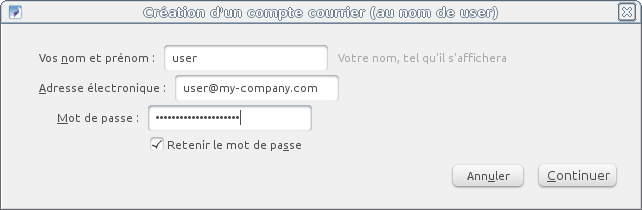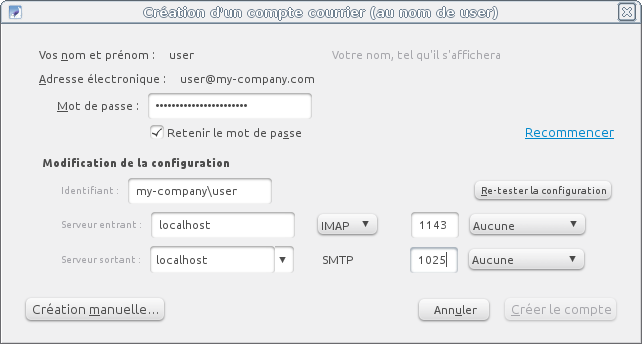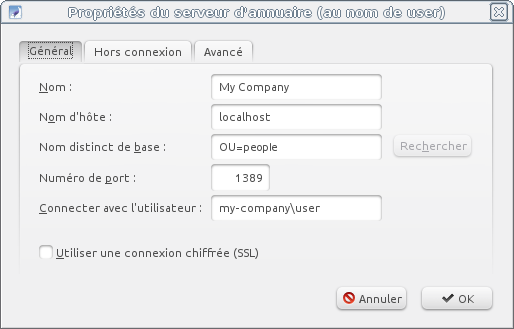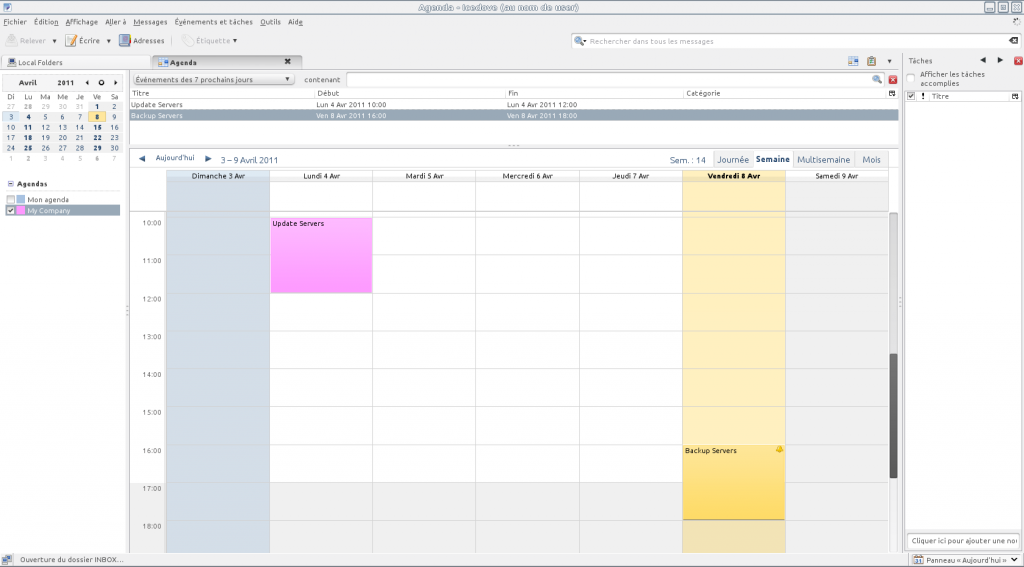Il y a de cela plusieurs années, je m’étais employé à créer un CD (puis DVD) bootable, contenant les logiciels les plus utiles pour dépanner un PC. Des heures et des heures à écumer les sites de Bart Lagerweij et Séverin Terrier dans le but d’intégrer Live CD’s de Windows XP, programmes et autres distributions GNU/Linux au sein d’une même galette. Expérience passionnante et instructive s’il en est, mais pour le moins pénible et consommatrice de temps lors des diverses mises à jour à inclure.
Il y a de cela plusieurs années, je m’étais employé à créer un CD (puis DVD) bootable, contenant les logiciels les plus utiles pour dépanner un PC. Des heures et des heures à écumer les sites de Bart Lagerweij et Séverin Terrier dans le but d’intégrer Live CD’s de Windows XP, programmes et autres distributions GNU/Linux au sein d’une même galette. Expérience passionnante et instructive s’il en est, mais pour le moins pénible et consommatrice de temps lors des diverses mises à jour à inclure.
Ce processus fastidieux va être grandement facilité par l’arrivée des clé USB de taille conséquente et surtout par le MultiSystem (anciennement MultiBoot). Terminés donc, les DVD illisibles à force de transport et de gravures à répétition, oubliée la limite des 4,7 Gio sans évoquer les performances. Mais surtout, l’ajout des programmes se fait maintenant par un simple glisser/déposer.
Conventions :
- prompt : # commande : exécuter la commande sous le compte root ou précédée de la commande « sudo »
- prompt : $ commande : exécuter la commande sous le compte utilisateur
- Attention aux césures dans les commandes
1. Installation
Maintenant que j’ai bien appâté le chaland, je peux traîtreusement signaler que MultiSystem n’est pas multi-système (fallait que je la fasse…), il n’est nativement disponible que sous GNU/Linux, et paf ! Heureusement, le (les ?) développeur propose une image VirtualBox qui permettra aux utilisateurs Windows et Mac de créer eux aussi une super clé USB pour dépanner leur Madame Michu favorite.
Toutes les infos concernant les différentes installations possibles sont disponibles ici.
Une fois n’est pas coutume, soyons sectaires et intéressons-nous maintenant à l’installation pour GNU/Linux Debian et dérivés.
– Éditer le fichier /etc/sources.list et ajouter le dépôt suivant :
## Depôt MultiSystem
deb http://liveusb.info/multisystem/depot all main
– Ajouter la clé publique :
# wget -q http://liveusb.info/multisystem/depot/multisystem.asc -O- |
sudo apt-key add -
– Rafraîchir la liste des dépôts et installer MultiSystem :
# apt-get update
# apt-get install multisystem
La viande est dans le torchon !
2. Utilisation
A partir d’ici c’est du gâteau, il suffit de brancher la clé USB, de lancer le MultiSystem à partir du menu Applications > Accessoires et de lui indiquer la clé USB à utiliser (qui sera entièrement formatée).
Ensuite, il n’y a plus qu’à ajouter les ISO/IMG de votre choix dans la zone dédiée. La liste des logiciels compatibles est disponible ici mais rien n’empêche de faire vos propres tests et pourquoi pas contribuer à élargir cette liste.
Cerise sur le gâteau, il est possible de tester la clé dans une machine virtuelle Qemu ou VirtualBox directement via l’interface de MultiSystem (sous réserve qu’ils soient installés). Attention cependant, lors de ces tests certains logiciels peuvent ne pas marcher alors qu’ils seront parfaitement fonctionnels sur une machine physique.
Pour finir, voici la liste des logiciels actuellement sur ma clé, il y a évidemment des doublons entre ces différentes solutions mais au prix du Gio, pourquoi se priver ?
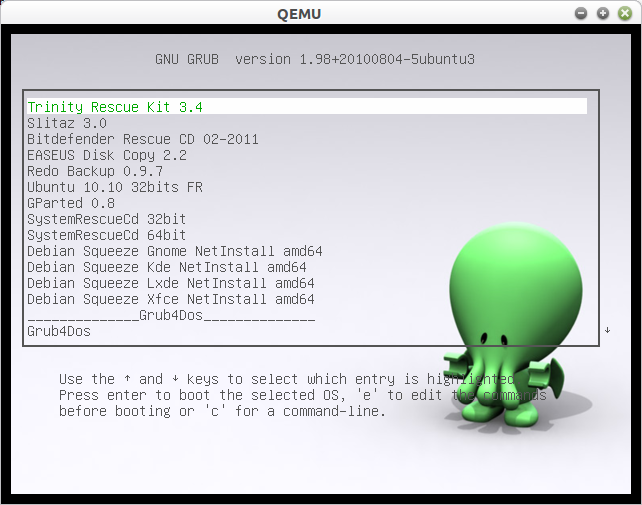 (Le fond d’écran personnalisé vient de chez 3dlounge.be)
(Le fond d’écran personnalisé vient de chez 3dlounge.be)
- Trinity Rescue Kit
- Slitaz
- Debian netinstall
- Ubuntu Desktop
- Bitdefender Rescue CD
- EASEUS Disk Copy
- Redo Backup Live CD
- Gparted
- System Rescue CD
- Konboot (pas bien ! mais utile)
- Ultimate Boot CD
- Hiren Boot CD (Bien que débarrassé de son warez, il inclut un mini-Windows XP ce qui implique la possession d’une licence originale pour pouvoir l’utiliser)
MultiSystem, c’est simple, pratique, fonctionnel, GNU-GPLv3, mis à jour fréquemment et c’est français Monsieur !