Mise à jour 03/04/2016 : suite au commentaire de Greg concernant les liens inactifs vers WintoolKit, je met à disposition sur mon serveur la version utilisée dans l'article ci-dessous : https://www.docgreen.fr/wp-content/uploads/2016/04/WinToolkit.zip
Le précédent article sur le sujet, qui date quand même d'il y a 5 ans, a toujours autant de succès. La faute notamment à l'absence de Service Pack 2 pour Windows 7. À ce jour, suite à l'installation d'un Windows 7 Pro SP1 il y a 215 mises à jours importantes et 10 facultatives qui sont proposées, soit le bagatelle de 1 Gio. La méthode exposée à l'époque est toujours fonctionnelle mais certains problèmes se posent (incompatibilité avec la console PowerShell v3 et supérieure notamment). Le script PowerShell a été plusieurs fois mis à jour par différents contributeurs et dans sa dernière mouture il n'est utilisable que sur Windows 8 et supérieurs. J'ai donc cherché une méthode plus "moderne" pour intégrer un maximum de mises à jour dans l'ISO de Windows 7. La solution s'appelle Win Toolkit et le résultat est plutôt satisfaisant comme on le verra en fin d'article.
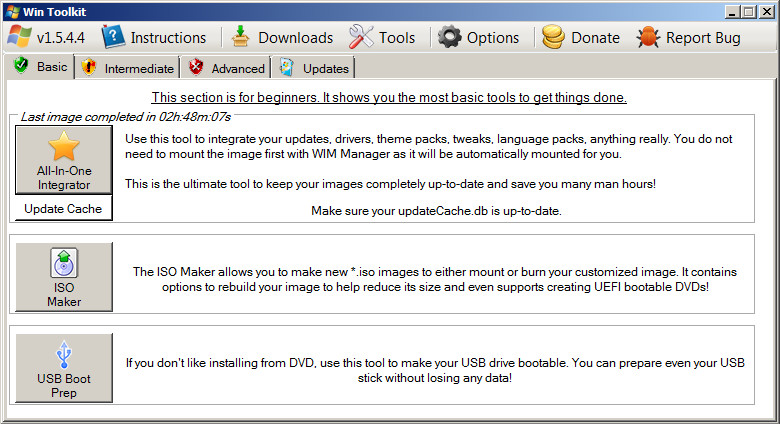
Win Toolkit
Win Toolkit est donc boite à outil permettant de paramétrer une ISO au petites oignons (mises à jour, pilotes, clé, thèmes, etc…). C'est toujours tentant de vouloir intégrer tout un tas de choses dans son ISO mais en informatique comme ailleurs le mieux est l'ennemi du bien. Pour ma part, je préfère avoir une ISO contenant uniquement les mises à jour plutôt qu'une usine à gaz avec des vices cachés découlant par exemple d'un tweak hasardeux du registre (je parle d'expérience).
Avant toute chose, ça parait évident mais il vous faudra disposer d'un DVD ou d'une ISO de votre Windows 7. Win Toolkit dispose d'une méthode pour récupérer une ISO via le site de Microsoft mais la clé qu'il propose ne fonctionne pas/plus, libre à vous de tester avec votre clé (menu Downloads -> Windows ISOs).
La première chose à faire est de vous inscrire sur le site suivant afin de récupérer l'outil : http://www.wincert.net/forum/register/. Ce logiciel utilise un système de lien sponsorisé avec son agaçante cohorte de publicités attrape-nigauds. Rien de bien méchant pour l'internaute averti, il faut bien vivre dirons-nous… D'ailleurs à ce propos si vous trouvez l'outil utile au quotidien, n'hésitez pas à faire une donation via le logiciel, ça supprimera les liens sponsorisés.
Une fois le compte créé et validé, il faut télécharger le logiciel à cette adresse : http://www.wincert.net/forum/files/file/5-win-toolkit/ et le décompresser sur le Bureau par exemple.
Au premier lancement le logiciel va vous proposer de télécharger une nouvelle version de DISM (Deployment Image Servicing and Management), faites-le. Il s'agit de l'outil de Microsoft qui permet de modifier les images ISO. Actuellement le fichier est disponible à cette adresse (mais ça peut changer) : http://www.wincert.net/leli55PK/DISM/8.1_6.3.9600.16384.exe (vous pouvez aussi passer par le menu Downloads -> DISM). Exécuter le fichier afin de le décompresser sur le Bureau, vous obtiendrez un dossier nommé "8.1". Dans ce dossier, exécutez le fichier "Windows Deployment Tools-x86_en-us.msi" pour installer DISM.
On va maintenant attaquer les choses sérieuses. Dans l'onglet "Updates", cliquez sur le bouton "Alphawaves' Downloader". Sélectionnez ensuite la version de Windows dont vous voulez obtenir les mises à jour ainsi que le dossier qui va les stocker.
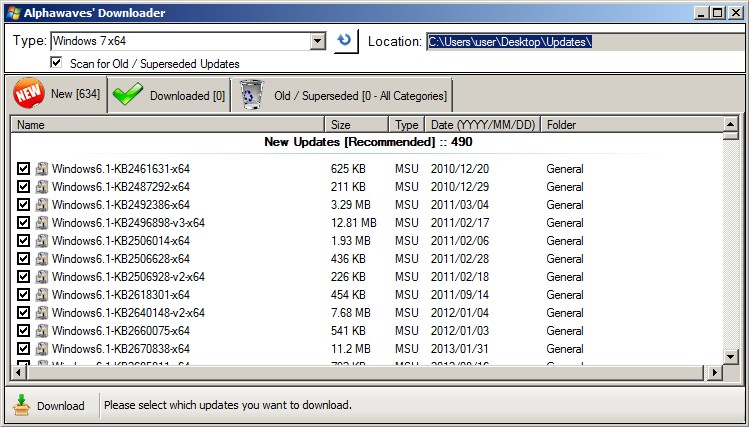
Alphawaves Downloader
Par défaut, seules les mises à jours importantes sont pré-cochées. Vous pouvez les choisir une par une ou sélectionner l'intégralité via un clic droit sur l'une d'entre elles. Si vous descendez dans la liste vous trouverez les mises à jour facultatives, je ne les inclues pas pour éviter les cochonneries de type GWX mais vous être libre de le faire. Il ne reste plus qu'à cliquer sur le bouton "Download" en bas à gauche et à aller boire une café le temps que tout soit téléchargé.
Une fois toutes les mises à jours téléchargées, fernez Alphawaves Downloader et dans l'onglet "Basic", cliquez sur le bouton "All-In-One Integrator". Ouvrez le menu Browse -> Browse for ISO pour sélectionnez votre ISO puis indiquez le dossier dans lequel elle sera extraite (par défaut un dossier du même nom que l'ISO est créé dans le dossier contenant l'ISO).
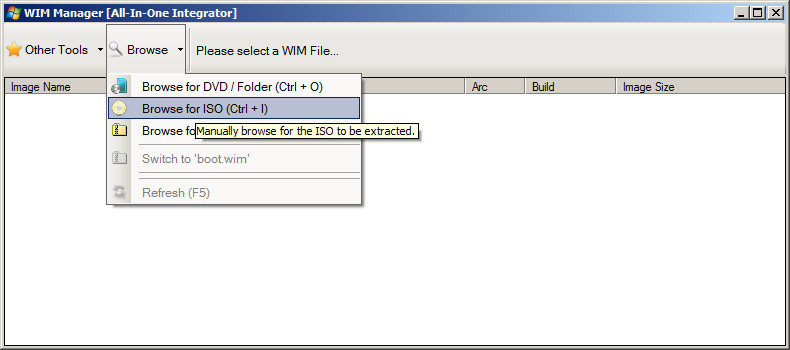
Sélectionnez l'ISO
Normalement vous devez obtenir une liste équivalente à celle ci-dessous :
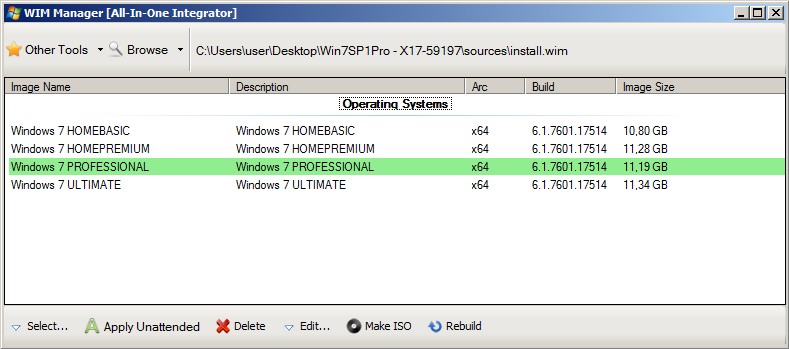
Wim Manager
Double-cliquez sur la version qui vous intéresse pour passer à la partie intégration des modifications. À partir de cet écran il est possible d'ajouter et de modifier tout un tas de choses mais on va se concentrer ici sur les mises à jour. Cliquez donc sur l'onglet "Updates et Languages" puis sur le bouton "+" à gauche. Naviguez vers le dossier où vous avez précédemment téléchargé les mises à jour (chez moi c'est "C:\Users\user\Desktop\Updates\Windows7-x64" vu que j'ai tout stocké sur le Bureau). Allez dans le dossier "General" et sélectionnez toutes les mises à jour. Faites de même ensuite avec les dossiers "Hotfix" et "Security". Vous devez obtenir quelque chose comme l'écran ci-dessous :
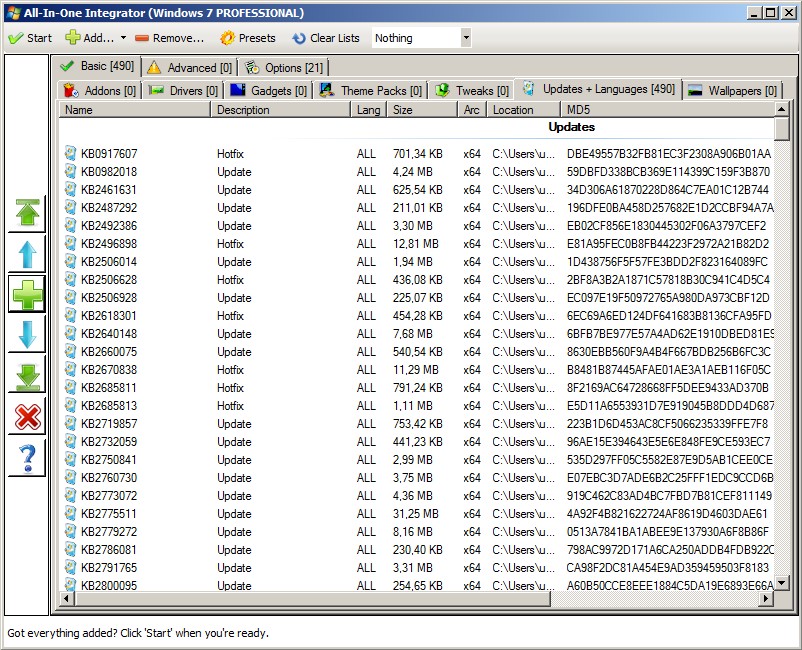
Liste des mises à jour à intégrer
Il ne reste plus qu'à cliquer sur le bouton "Start" en haut à gauche pour démarre l'intégration. Le logiciel vous demandera d'enregistrer un nom pour cette opération afin de recharger rapidement tous vos paramètres si vous recommencez l'opération une nouvelle fois. Avec un CPU quad-core et un SSD l'intégration a pris 2 heures et 48 minutes soit le temps moyen pour vider la cafetière.
Il est temps maintenant de créer l'ISO, on va donc fermer la fenêtre d'intégration et retrouver l'écran d'accueil de Win Toolkit. Cliquez sur le bouton "ISO Maker", sur le nouvel écran sélectionnez le dossier dans lequel vous aviez extrait l'ISO précédemment et choisissez un petit nom pour votre nouvelle ISO, enfin cliquez sur le bouton "Create ISO" en bas à gauche.
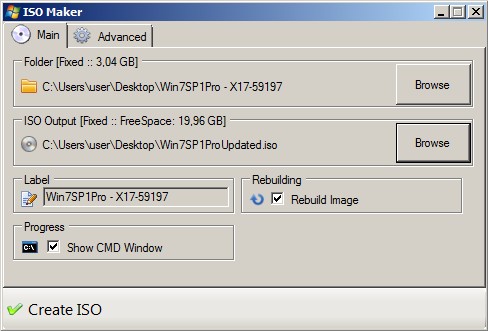
ISO Maker
Au final, j'obtiens une ISO de 4.7 Gio. Une fois installée, Windows Update ne me propose plus que 35 mises à jour importantes et 3 facultatives. On peut dire que le contrat est rempli.
Je n'ai pas creusé plus en détail les options de Win Toolkit, elles sont assez riches et pour les plus motivés il y a de quoi bien s'amuser. Comme d'habitude, les commentaires sont là pour des remarques, corrections et questions.
Une astuce pour finir, si vous voulez repartir de zéro il suffit de supprimer le fichier "Settings.txt" qui se trouve dans le dossier de Win Toolkit.
