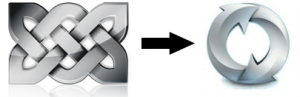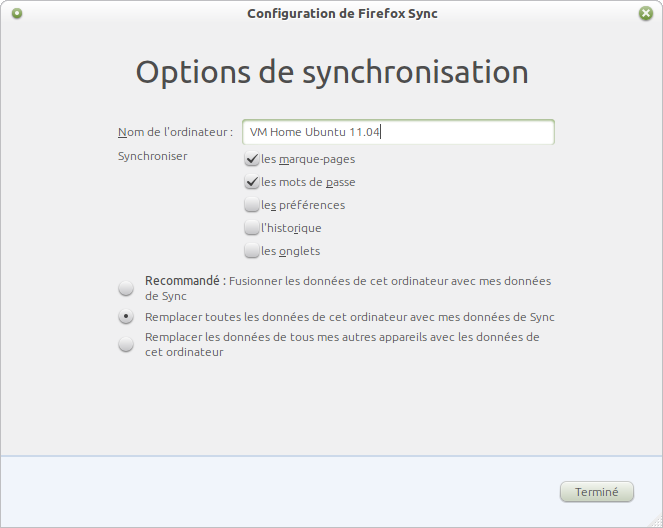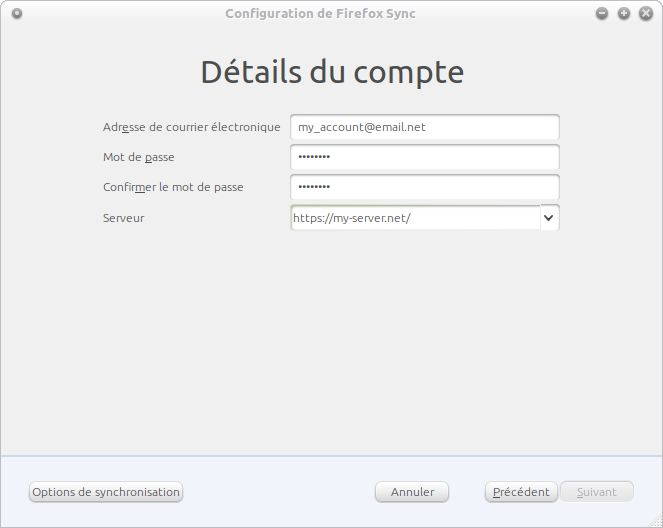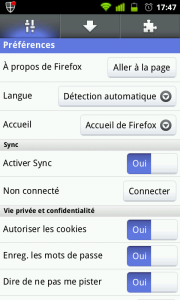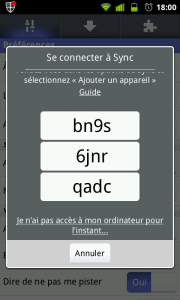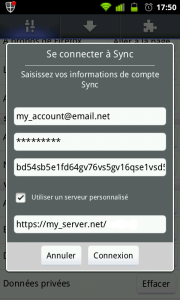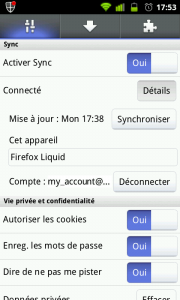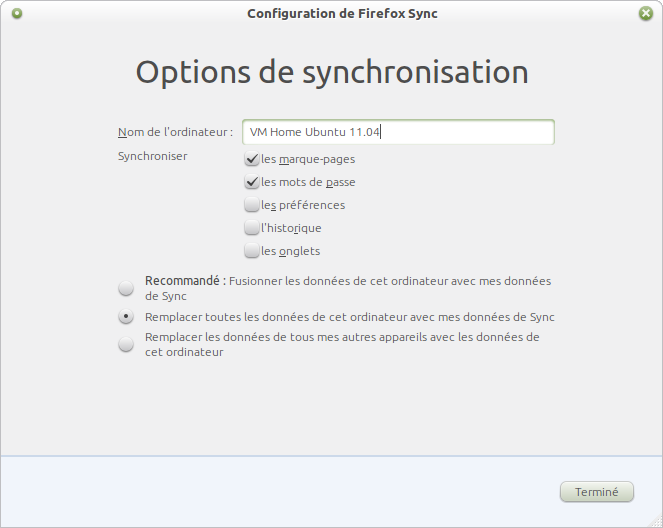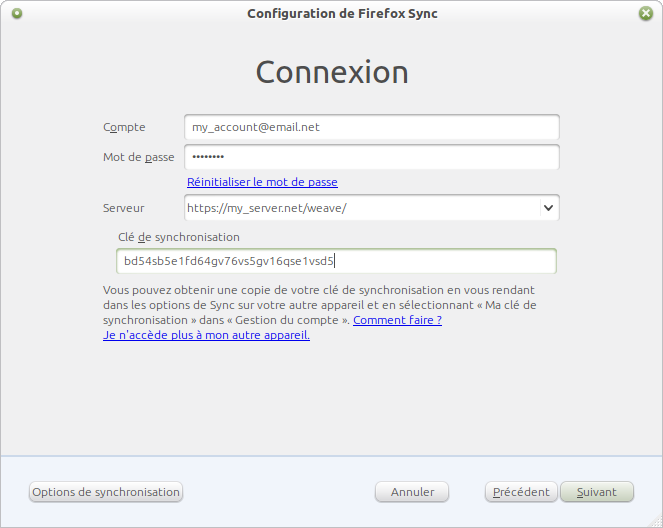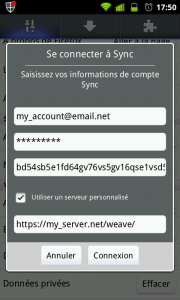Si j'osais cette comparaison, je dirais que Firefox est un peu comme Windows : léger et agile après une installation toute fraîche mais de plus en plus mou et empâté au fur et à mesure du temps (et chez moi, des 300 onglets constamment ouverts / 50 extensions installées). Heureusement pour retrouver une nouvelle jeunesse, nul besoin de tout formater et réinstaller, 5 minutes devraient suffire à lui rendre son lustre passé (voire 30 secondes pour les utilisateurs d'un Firefox "vanilla").

Souvenez-vous, il y a très longtemps (en temps Internet) Firefox s'appelait Firebird, un nom de circonstance pour le faire renaître de ses cendres.
Lors de la procédure, seront conservés :
- les onglets ouverts
- les marques-pages
- les historiques
- les mots de passe
- les données des formulaires
- les cookies
- le compte Sync
Seront supprimés :
- les préférences (de l'interface et des sites web)
- les certificats ajoutés
- les extensions
Si comme moi vous utilisez beaucoup d'extensions, il sera nécessaire de les reconfigurer manuellement après réinstallation. Il existe des extensions permettant de les exporter avec leurs paramètres mais l'idée étant de repartir de (presque) zéro, je préfère prendre un peu de temps pour tout passer en revue.
Voici donc la procédure (les étapes optionnelles ne concernent que ceux qui ont un Firefox customisé) :
- Optionnel – Passer en revue les extensions afin de noter leur configuration et pour les extensions de type NoScript ou RequestPolicy, faire un export des listes (blanches/noires).
- Ouvrir le menu (les 3 barres en haut à droite) -> cliquer sur le menu d'aide (le point d'interrogation en bas) -> cliquer sur "Information de dépannage" -> cliquer sur "Réparer Firefox…".
- Un dernier avertissement apparait et si vous êtes prêt, cliquez sur le bouton "Réparer Firefox".
- Firefox va faire une copie de votre précédent profil sur le bueau et lors du démarrage va vous proposer de restaurer vos onglets.
- Optionnel – Reconfigurer les préférences (page d'accueil, défilement doux, moteur de recherche par défaut…).
- Optionnel – Reconfigurer les paramètres "about:config".
- Optionnel – Ouvrir l'ancien profil sauvegardé sur le bureau, aller dans le dossier "extensions" et glisser/déposer tous les fichiers .xpi dans la fenêtre Firefox afin de réinstaller les extensions.
- Optionnel – Redémarrer Firefox une fois toutes les extensions installées.
- Optionnel – Reconfigurer les extensions et importer vos listes dans les extensions de type NoScript ou RequestPolicy.
- C'est tout, Firefox est maintenant comme neuf.
Si malgré tout quelque chose tournait mal, vous pouvez retrouver votre ancien profil en copiant le dossier "xxxxxxxx.default" sauvegardé sur votre bureau dans le dossier suivant :
- GNU-Linux : ~/.mozilla/firefox/
- Windows : %APPDATA%\Mozilla\Firefox\Profiles\
- MacOS X : ~/Library/Mozilla/Firefox/Profiles/
Et en éditant le fichier "profiles.ini" de manière à remplacer le nom du profil actuel par l'ancien dans la ligne "Path="