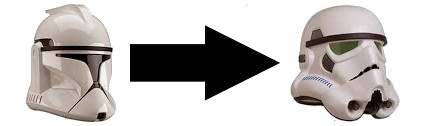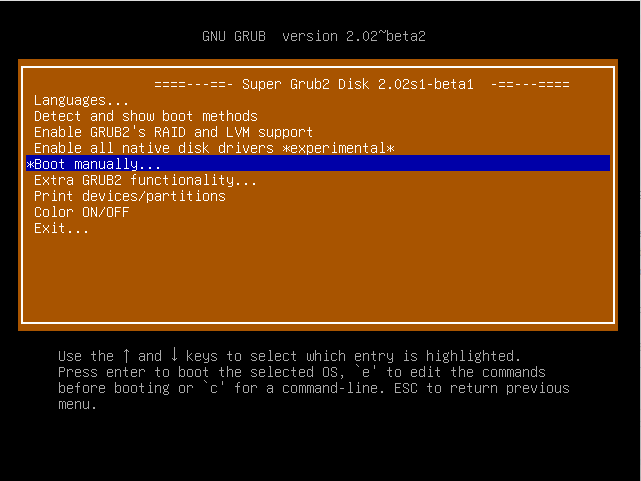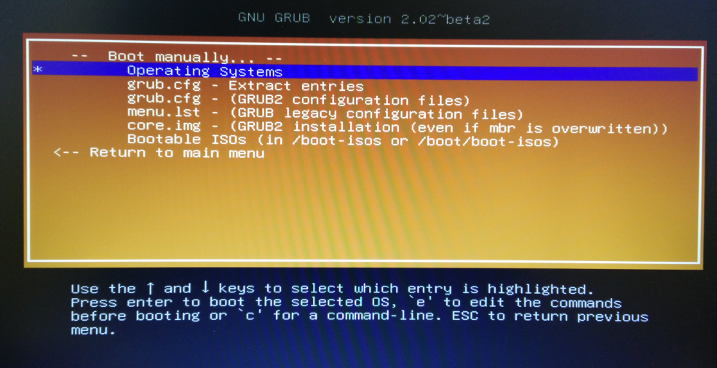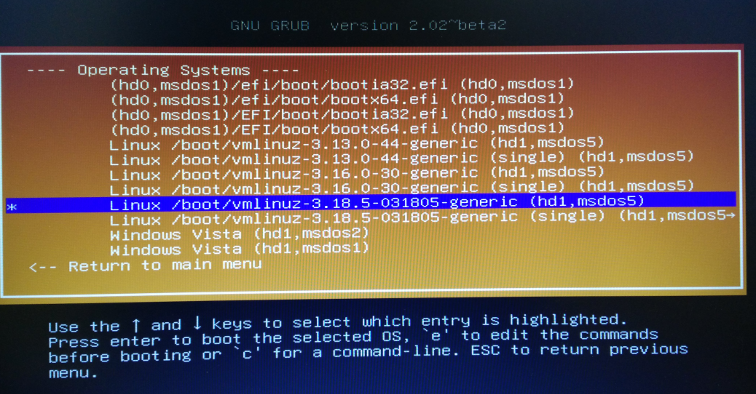Il y a de ces moments trop rares en informatique où on pense être parti pour des heures de galère et où tout finalement se déroule sans accroc, mon cher Looping ! Voilà le topo, j’ai récemment eu l’occasion d’acquérir pour le boulot un SSD de 512 Gio à vil prix, afin de remplacer mon asthmatique disque dur de 500 Gio. Je précise les tailles car ici nul besoin de retailler les partitions, le SSD étant plus volumineux que le disque dur. Alors les guides pour cloner Windows d’un disque dur vers un SSD, il y en a des tartines. Ils utilisent les utilitaires constructeurs, Acronis True Image, EaseUs Todo Backup, Macrium Reflect ou encore Gparted ou CloneZilla. La procédure est bien rôdée et ça se passe généralement très bien. Les guides pour cloner du GNU/Linux y’en a déjà beaucoup moins, tous à base de Gparted et CloneZilla et souvent assez confus et rarement semblables, ce qui n’aide pas à avoir les idées claires. Enfin concernant ceux dédiés à la procédure de clonage de Windows et GNU/Linux en double amorçage, et bien c’est encore pire niveau rareté, clarté et efficacité. Vous l’avez bien compris, je suis dans le dernier cas de figure et je pensais déjà à la réinstallation complète tant je me voyais mal recommencer X fois les procédures découlants les différentes techniques trouvées sur le Web.
Je ne sais pas pourquoi mais concernant la gestion des disques/partitions, j’ai toujours eu l’impression que des logiciels comme Acronis True Image, feu-Partition Magic ou Macrium Reflect étaient bien meilleurs et sûrs que Gparted ou CloneZilla alors que je me sers bien plus de ces derniers. Sûrement une très lointaine résurgence de mon passé de windowsien, passons… Toujours est-il que j’ai commencé par cloner le disque avec Acronis True Image 2014 lequel a renoncé après avoir copié les partitions Windows, puis avec EaseUs Todo Backup qui lui faisait redémarrer le PC dès le début de l’opération. À ce moment-là, ça sentait vraiment la réinstallation complète.
Je relis alors les différents sujets consacrés à Gparted et CloneZilla, c’est toujours aussi confus mais je laisse tout ça mijoter en même temps que ma tartiflette et une fois de retour au boulot, je me lance dans l’inconnu avec pour seule méthode, la bonne vieille Rache. En gros, je compte copier à l’identique chaque partition vers le SSD (tous ceux derrière leur écran qui se sont sentis obligés l’espace d’un instant de me préciser qu’il s’agit là de la définition du verbe cloner peuvent faire un Ctrl-W, merci) et me débrouiller ensuite avec les éventuels problèmes de démarrage.
Ils nous faut donc :
– Un adaptateur SATA/USB pour connecter le SSD au PC portable (ou les câbles SATA classiques pour un PC fixe).
– Un ISO de la dernière version de Gparted que vous graverez sur un CD/DVD ou que vous utiliserez sur une clé USB amorçable (à l’aide de Multiboot ou Easy2Boot par exemple).
– Un ISO de Super Grub Disk (j’ai pris la bêta parce que je suis plus à ça près) auquel vous réserverez le même sort que l’ISO précédent. Vous me voyez venir, oui il va falloir dépanner Grub.
– Idéalement faire une copie de sauvegarde du disque dur afin d’éviter les crises de nerf en cas de clonage du SSD vers le disque dur (on ne ricane pas, j’en connais qui l’ont déjà fait, dont moi…).
– De la patience, du calme et surtout vérifiez 2 fois avant de valider une opération définitive, voire 3 fois pour les 2 au fond qui passent leur temps sur leur smartphone. Gparted c’est comme Tinder, quand on a cliqué c’est trop tard.
– Conseil bonus : enfermez votre chat et votre gamin à la cave, les 2 sont adorables et tout et tout mais ils ont une fâcheusement propension à provoquer des catastrophes avec le clavier.
1. Gparted
Après avoir connecter le SSD au PC et démarrer sur Gparted, on va comme je l’ai dit plus haut copier les partitions du disque dur vers le SSD. Pour ce faire, il suffit de sélectionner la partition d’origine, de cliquer sur le bouton « Copier », de sélectionner le SSD et de cliquer sur le bouton « Coller ».
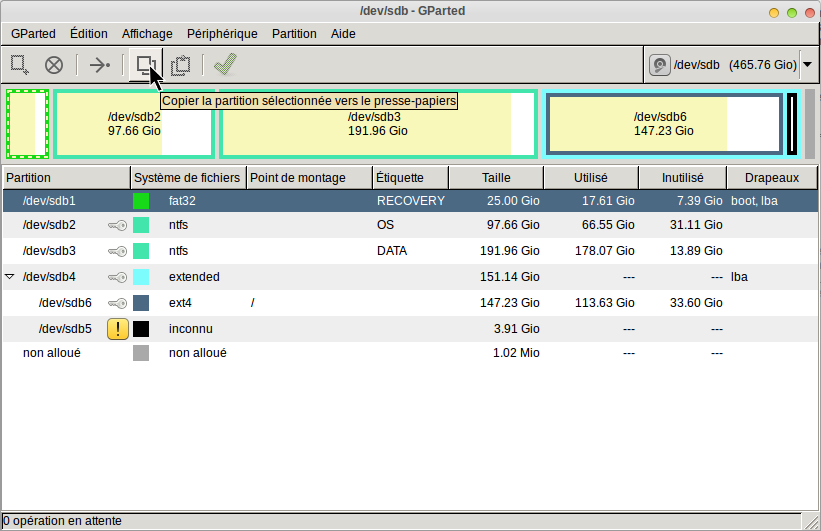
Depuis le disque dur, copier les partitions une par une.
On va le faire pour toutes les partitions et pour finir on valide les opérations.
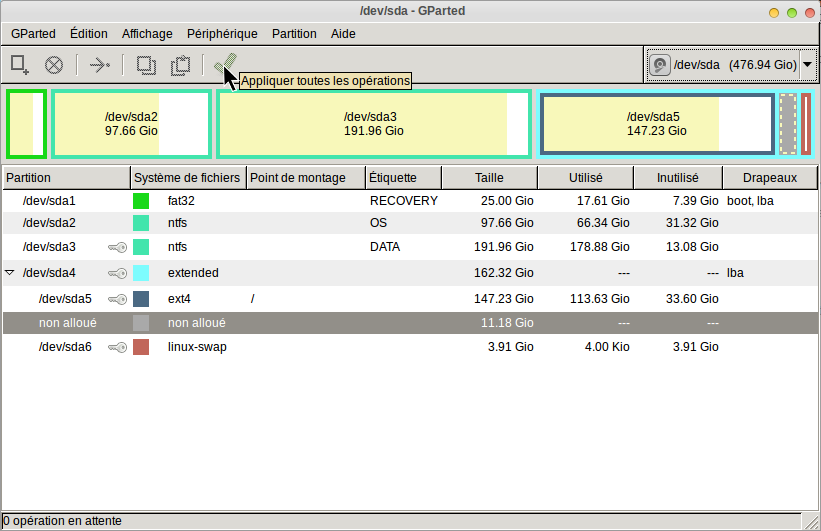
Valider les manipulations.
Vous remarquerez qu’une de mes partitions était marquée comme « inconnu », il s’agit de la SWAP je n’ai pas trop d’explication si ce n’est qu’elle était peut-être chiffrée, je ne sais plus trop, des fois je suis parano… Dans ce cas, il suffira de la recréer manuellement avec Gparted sur le SSD.
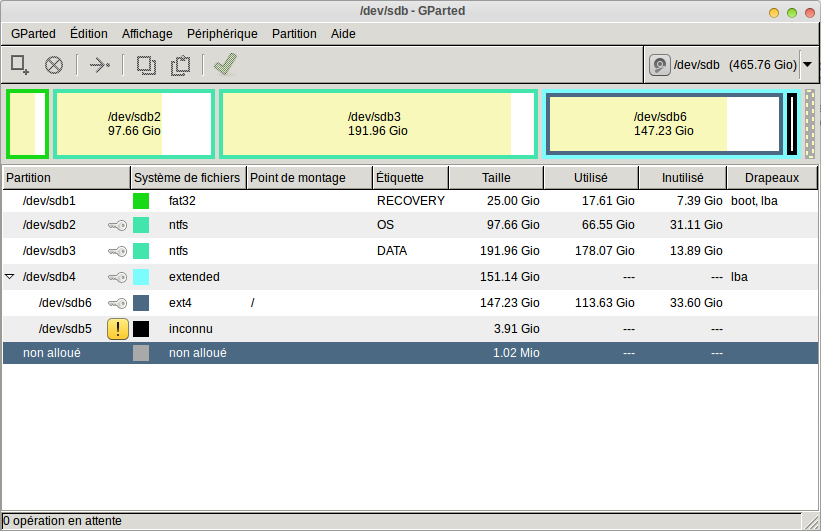
Le disque dur avec la partition de SWAP non reconnue.
Si tout ce passe bien, il n’ya plus qu’à patienter 3-4 heures. Vous penserez bien à la fin à ajouter aux partitions du SSD les mêmes drapeaux que sur le disque dur (ici boot,lba pour la première partition et lba pour la partition étendue).
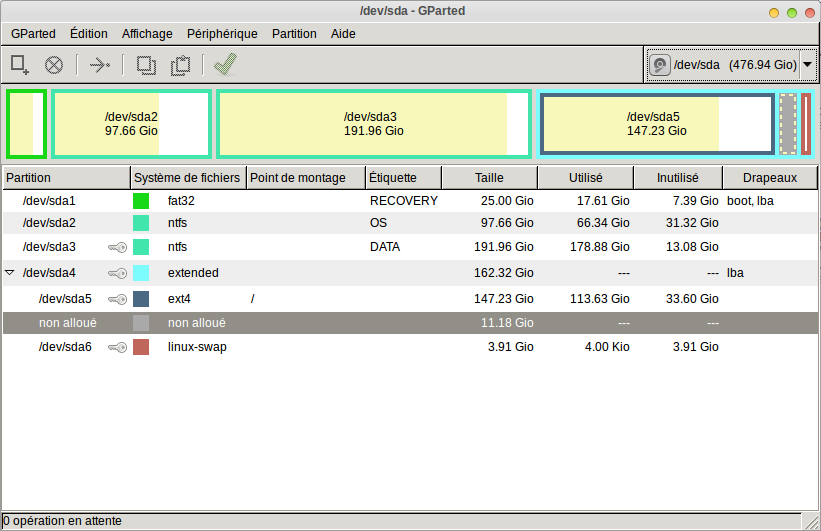
Le SSD une fois les manipulations finies.
2. Super Grub Disk
La copie s’est bien déroulée ? Parfait, on va maintenant éteindre le PC et remplacer le disque dur par le SSD. Dans le cas contraire, les commentaires sont là pour exposer votre problème.
L’instant de vérité, le redémarrage. Bon j’ai déjà éventé le suspens précédemment, l’écran n’affiche qu’un laconique curseur blanc en haut à gauche. Bref Gparted, c’est bien mais ça n’est pas suffisant, place maintenant à Super Grub Disk.
Après avoir démarrer sur Super Grub Disk, on va choisir l’option Boot manually.
Ensuite la ligne Operating Systems.
Et enfin celle contenant le kernel que vous voulez utiliser (les grincheux qui ont échappés au Ctrl-W et qui trouvent que la capture d’écran est moche et floue, c’est parce que c’est une photo, passez donc par la case Alt-F4 et ne touchez pas 20000 BTC).
Normalement vous devriez atterrir sur votre joli environnement graphique. Pour ma part, je suis arrivé sur un terminal en root, visiblement quelque chose a putréfié au royaume du kernel ! Rappelons-nous que j’ai recréé ma SWAP et que donc elle n’a plus le même UUID. Il va donc falloir corriger le fichier /etc/fstab en conséquence.
– Identifions la partition contenant la swap (ici sda6):
sudo fdisk -l
Disk /dev/sda: 512.1 GB, 512110190592 bytes
255 têtes, 63 secteurs/piste, 62260 cylindres, total 1000215216 secteurs
Unités = secteurs de 1 * 512 = 512 octets
Taille de secteur (logique / physique) : 512 octets / 4096 octets
taille d’E/S (minimale / optimale) : 4096 octets / 4096 octets
Identifiant de disque : 0x08219ef9
Périphérique Amorçage Début Fin Blocs Id. Système
/dev/sda1 * 2048 52430847 26214400 c W95 FAT32 (LBA)
/dev/sda2 52430848 257230847 102400000 7 HPFS/NTFS/exFAT
/dev/sda3 257230848 659804159 201286656 7 HPFS/NTFS/exFAT
/dev/sda4 659804160 1000214527 170205184 f Étendue W95 (LBA)
/dev/sda5 659806208 968566783 154380288 83 Linux
/dev/sda6 992022528 1000214527 4096000 82 partition d’échange Linux / Solaris
– Trouvons son UUID (ici d17277c0-656d-423d-acac-75270120834b) :
sudo ls -la /dev/disk/by-uuid/
total 0
drwxr-xr-x 2 root root 140 févr. 4 19:22 .
drwxr-xr-x 5 root root 100 févr. 4 19:22 ..
lrwxrwxrwx 1 root root 10 févr. 4 19:22 3022FBCD22FB9656 -> ../../sda3
lrwxrwxrwx 1 root root 10 févr. 4 19:33 4C8B-2392 -> ../../sda1
lrwxrwxrwx 1 root root 10 févr. 4 19:22 BC008F1B008EDBB0 -> ../../sda2
lrwxrwxrwx 1 root root 10 févr. 4 17:32 d17277c0-656d-423d-acac-75270120834b -> ../../sda6
lrwxrwxrwx 1 root root 10 févr. 4 19:22 df72b8af-a2ad-4ef5-ac04-5aa69f5cfc5a -> ../../sda5
– Il ne reste plus qu’à corriger le /etc/fstab :
sudo nano /etc/fstab
# /etc/fstab: static file system information.
#
# Use ‘blkid’ to print the universally unique identifier for a
# device; this may be used with UUID= as a more robust way to name devices
# that works even if disks are added and removed. See fstab(5).
#
# <file system> <mount point> <type> <options> <dump> <pass>
# / was on /dev/sda5 during installation
UUID=df72b8af-a2ad-4ef5-ac04-5aa69f5cfc5a / ext4 errors=remount-ro 0 1
# swap was on /dev/sda6 during installation
UUID=d17277c0-656d-423d-acac-75270120834b none swap sw 0 0
– Tant qu’on y est, SSD oblige on va ajouter l’option « discard » pour activer le TRIM :
# / was on /dev/sda5 during installation
UUID=df72b8af-a2ad-4ef5-ac04-5aa69f5cfc5a / ext4 errors=remount-ro,discard 0 1
– On valide le changement de configuration et on teste le TRIM :
sudo update-initramfs -u
update-initramfs: Generating /boot/initrd.img-3.18.5-031805-generic
sudo fstrim /
Reste à réinstaller Grub sur le disque /dev/sda. Si vous êtes connecté à Internet vous pouvez utiliser la commande suivante (sélectionnez /dev/sda quand c’est demandé) :
sudo apt-get install --reinstall grub-pc grub-common
Dans le cas contraire, utilisez les commandes :
sudo grub-install /dev/sda
sudo update-grub
Il n’y a plus qu’à redémarrer le PC et s’assurer qu’à la fois GNU/Linux et Windows démarrent bien à partir de Grub, pour ma part, c’était le cas. Je ne garantis pas que ma méthode fonctionne à chaque fois mais ça vaut le coup d’être tenté.
En cas de problème ou de question, les commentaires sont ouverts 😉