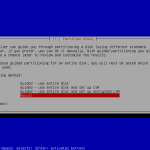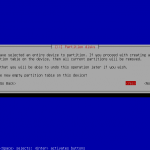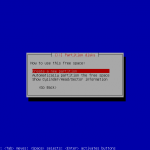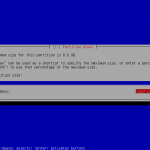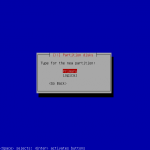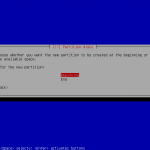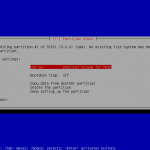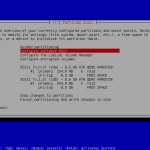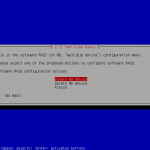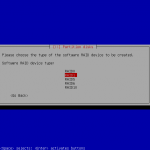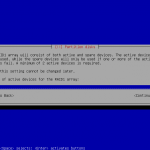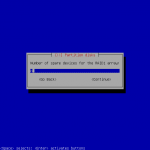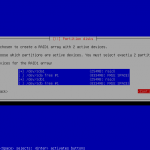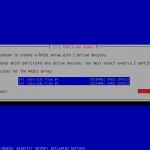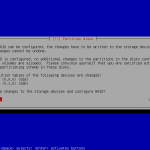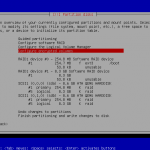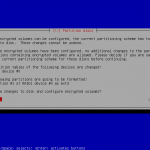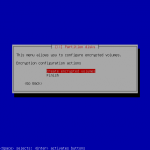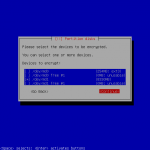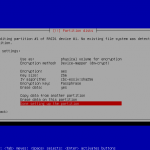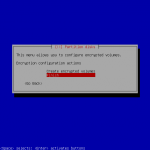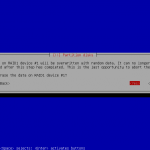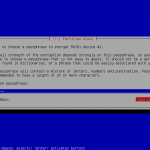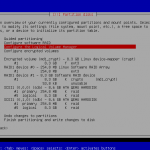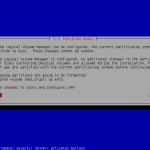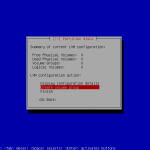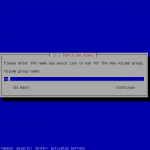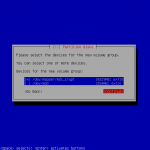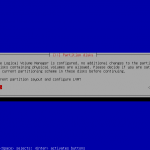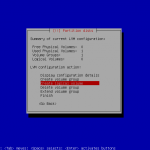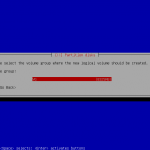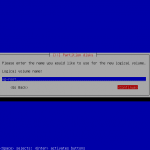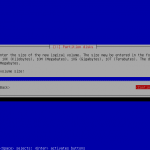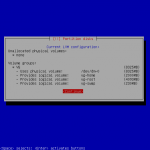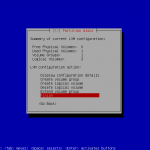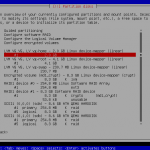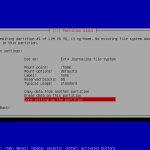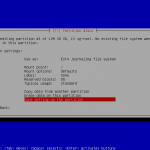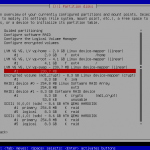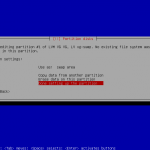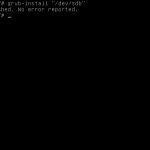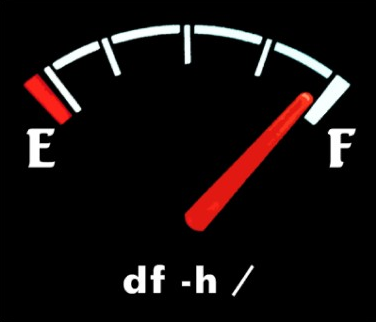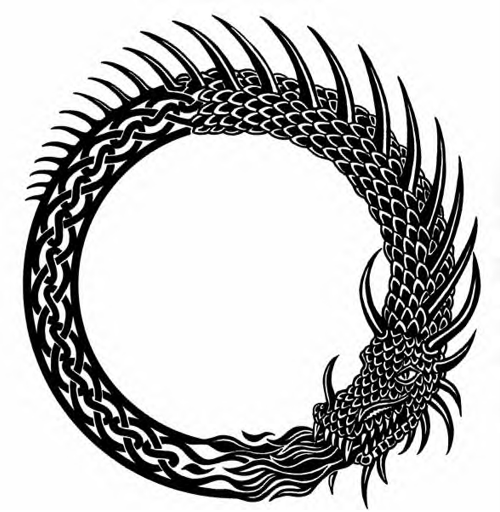Pourquoi ? Pourquoi avoir recours à une telle gestion des disques sur notre serveur/poste de travail. Tout simplement car un collègue m’a récemment demandé conseil sur l’infrastructure informatique à mettre en place pour la création d’une TPE/petite-PME. Je lui ai donc répondu que les rats quittaient le navire, que de la part de … ça ne m’aurait pas étonné, mais toi, toi ! Disparais céans ou je te flagelle à coup de RJ45, fumier. Il a répliqué qu’il s’agissait d’un ami à lui qui heu, voulait heu, enfin tu vois, se lancer dans une activité heu, dans le tertiaire, voilà c’est ça, le tertiaire. Pleinement soulagé et rassuré quant à la loyauté et la droiture du collègue, je me confondais en excuse et lui promettais de réfléchir rapidement à la question, d’autant que son ami semblait pressé. Le sujet étant vaste et néanmoins bougrement intéressant, je m’arrête dans cet article à la problématique du stockage sur un serveur GNU/Linux, nul besoin d’un Windows pour cela, le but étant ici d’allier fiabilité (RAID1), flexibilité (LVM2) et sécurité (chiffrement LUKS).
Pourquoi ? Pourquoi avoir recours à une telle gestion des disques sur notre serveur/poste de travail. Tout simplement car un collègue m’a récemment demandé conseil sur l’infrastructure informatique à mettre en place pour la création d’une TPE/petite-PME. Je lui ai donc répondu que les rats quittaient le navire, que de la part de … ça ne m’aurait pas étonné, mais toi, toi ! Disparais céans ou je te flagelle à coup de RJ45, fumier. Il a répliqué qu’il s’agissait d’un ami à lui qui heu, voulait heu, enfin tu vois, se lancer dans une activité heu, dans le tertiaire, voilà c’est ça, le tertiaire. Pleinement soulagé et rassuré quant à la loyauté et la droiture du collègue, je me confondais en excuse et lui promettais de réfléchir rapidement à la question, d’autant que son ami semblait pressé. Le sujet étant vaste et néanmoins bougrement intéressant, je m’arrête dans cet article à la problématique du stockage sur un serveur GNU/Linux, nul besoin d’un Windows pour cela, le but étant ici d’allier fiabilité (RAID1), flexibilité (LVM2) et sécurité (chiffrement LUKS).
Je précise d’emblée aux esprits chagrins que le but ici n’est pas de discourir sur la pertinence d’une solution donnée par rapport à une autre (RAID1 vs RAID5, NAS vs serveur multi-rôles, etc). L’idée est uniquement de détailler la procédure de partitionnement (même si le terme est un poil galvaudé) lors de l’installation de l’OS car contre toute attente, ce fut un peu laborieux. Je me heurtais systématiquement à un message d’erreur indiquant que GRUB ne pouvait s’installer sur /dev/sda (ni même sur /dev/sdb ou encore hd0). Soupçonnant une quelconque erreur dans ma méthode, j’ai testé différentes procédures (RAID1 + LVM, RAID1 + Chiffrement global, LVM + Chiffrement global et même RAID1 + LVM + Chiffrement séparé de chaque volume logique) sans le moindre problème. Ce n’est qu’en recommençant une n-ième fois que je me suis finalement rendu compte que la configuration de la partition /boot disparaissait au cours de la procédure…
Pré-requis :
- Un serveur GNU/Linux (ici Debian Squeeze 64 bits)
- 2 disques durs de même capacité (ici 8,6 Gio)
Conventions :
- prompt : # commande : exécuter la commande sous le compte root ou précédée de la commande « sudo »
- prompt : $ commande : exécuter la commande sous le compte utilisateur
En avant pour la visité guidée (je n’ai pas lésiné sur les captures d’écran, je vous préviens). Notez que les captures suivantes ont été réalisée sur une machines virtuelle KVM sous Proxmox mais ça ne change rien à l’affaire.
– Choisir le partitionnement manuel et créer au début de chaque disque une partition primaire de 256 Mio qui aura comme point de montage /boot. La partition de démarrage ne pouvant être chiffrée, on la traite à part.
– Configurer ces 2 partitions en tant que volumes physiques pour RAID, valider les changements puis configurer le RAID logiciel. Créer un volume multi-disques RAID1 de 2 disques, sans disque de secours, puis sélectionner les 2 partitions des 256 Mio. Faire de même avec les 2 partitions restantes et valider la configuration du RAID1.
– Sélectionner le volume RAID1 de 256 Mio et le formater en Ext3 avec /boot comme point de montage :
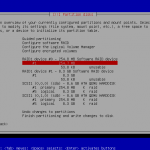
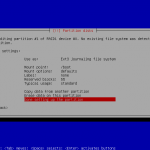
– Chiffrer la partition RAID1 de 8,3 Gio, rien de spécial à signaler ici, il suffit de suivre les captures d’écran. Notez qu’il faut bien sûr accepter d’écrire des données aléatoires sur tous les secteurs de la partition mais que cela peut prendre beaucoup de temps, en fonction de la taille de cette partition. On remarquera que sur la première capture d’écran ci-dessous, la partition RAID1 de 256 Mio est bien configurée avec comme point de montage /boot.
– Après le chiffrement de la partition de 8,3 Gio, on constate sur la première capture d’écran ci-dessous que la partition RAID1 de 256 Mio n’a plus de point de montage (il faudra donc penser à reconfigurer cette partition avant de poursuivre l’installation de l’OS sous peine de se retrouver avec un chargeur d’amorçage incapable de s’installer correctement). On passe maintenant à la configuration des volumes logiques. Après avoir créé un groupe de volume logique (VG) dans la partition chiffrée, créer les volumes logiques désirés (ici vg-root, vg-swap et vg-home) et terminer la procédure.
– Configurer le formatage et le point de montage de chaque volume logique :
– Reconfigurer le point de montage (/boot) de la partition RAID1 de 256 Mio et finir la procédure de configuration des disques :
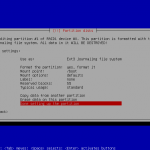
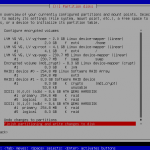
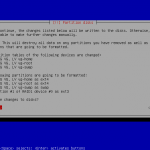
– Une fois l’installation achevée et le système redémarré, il ne reste plus qu’à installer GRUB2 sur /dev/sdb (il s’installe sur /dev/sda par défaut) afin de pouvoir démarrer sur les 2 disques :
# grub-install "/dev/sdb"
Vérifier que Grub est bien installé sur les 2 disques en débranchant chaque disque alternativement et en démarrant le système. That’s all folks !